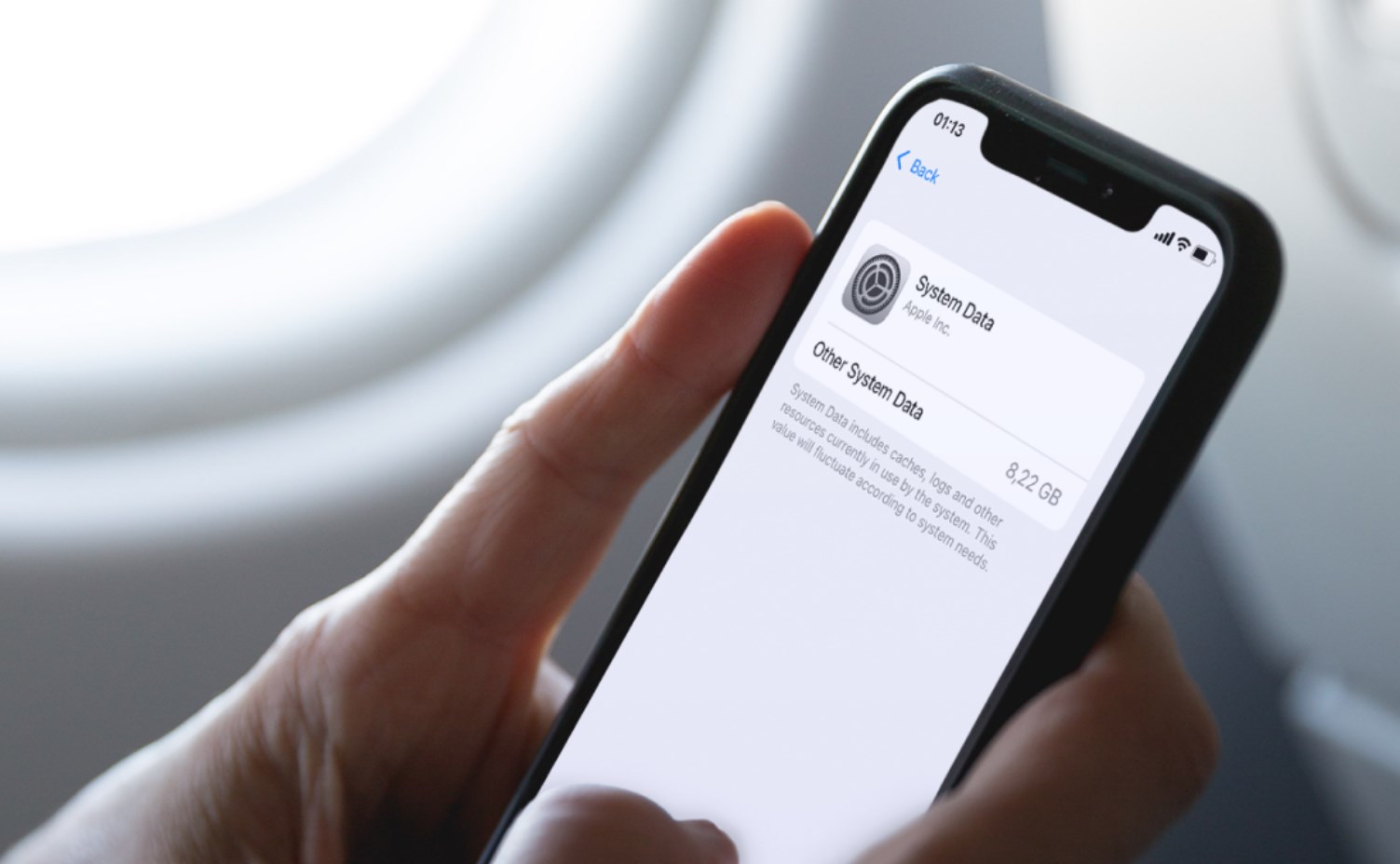The iPhone is more than just a communication device; it’s an integral part of our daily lives. As you use your iPhone, it accumulates data, including system data, which can lead to reduced performance. In this guide, we’ll delve into the nitty-gritty of managing and clearing your iPhone’s system data, ensuring it runs smoothly and efficiently. Let’s explore how to clear system data on iPhone to breathe new life into your device.
Steps to Clear System Data on iPhone
You might be wondering how to clear system data on iPhone effectively. Let’s take a deep dive into this process and discover the steps to optimize your iPhone’s performance.
Assessing the Need
Before diving into the technical aspects of clearing system data, it’s essential to assess whether your iPhone truly requires it. You can often tell if your device is sluggish, unresponsive, or suffering from frequent crashes. If you’re facing these issues, it might be time to clear your iPhone’s system data.
Backup Your Data
Backing up your data is a fundamental step in ensuring the safety of your valuable information. It’s a bit like creating a safety net for your digital life. By regularly backing up your iPhone’s data, you can prevent the loss of precious photos, important documents, and vital settings. Below is a comparative table that provides an overview of two common methods for backing up your iPhone’s data: iCloud and iTunes.
| Criteria | iCloud Backup | iTunes Backup |
| Method | Wireless backup through iCloud servers | Wired backup via a computer |
| Storage | Limited free storage (5GB), can upgrade | Limited only by your computer’s storage |
| Automatic Backup | Automatic if enabled in settings | Manual process, requires connection |
| Data Types Backed Up | Photos, app data, settings, messages | Complete backup of your iPhone |
| Accessibility | Accessible from anywhere with internet | Requires your computer for access |
| Encryption | End-to-end encryption, highly secure | Encrypted if you set a password |
| Frequency | Daily, if connected to Wi-Fi and charging | Whenever you initiate the process |
| Ease of Use | User-friendly and automatic | Manual, but straightforward |
| Cost | Limited free storage, paid plans available | No additional cost |
Update iOS
Keeping your iPhone’s operating system up-to-date is crucial for optimal performance. Before proceeding, check if there’s a pending iOS update. If so, install it, as updates often come with bug fixes and performance enhancements.
Clear App Caches
Many apps store cached data, which can accumulate over time. To clear these caches, go to the ‘Settings’ app, select ‘General,’ then ‘iPhone Storage.’ From there, you can see a list of apps and clear their respective cache data.
Delete Unwanted Apps
Apps that you no longer use can still consume storage space and affect system performance. Go through your apps and delete any that are redundant or unnecessary.
Manage Photos and Videos
Effectively managing your photos and videos can help free up valuable storage space on your iPhone while preserving your cherished memories. Let’s take a closer look at two common methods for managing your media files: deleting unwanted content and utilizing cloud storage.
| Criteria | Delete Unwanted Content | Use Cloud Storage |
| Process | Manually select and delete photos and videos | Upload media to cloud storage service |
| Storage Space | Immediate release of storage space | Media is stored in the cloud, not on the device |
| Accessibility | Deleted media is gone; cannot be retrieved | Accessible from anywhere with internet |
| Organization | Requires manual sorting and selection | Automatically syncs and organizes |
| Security | Content is permanently deleted | Data is encrypted and secured |
| Offline Access | No access to deleted content | Requires internet connection |
| Cost | No additional cost | Limited free storage, paid plans available |
| Reliability | User-dependent; may forget to delete content | Automatically handles media storage |
Optimize Messages
iMessage and other messaging apps can also accumulate a lot of data. Delete old messages and attachments you no longer need. You can set these apps to automatically delete messages after a certain period to prevent future buildup.
Clear Safari Data
If you use Safari for browsing, it’s essential to periodically clear your browsing data. Go to ‘Settings,’ select ‘Safari,’ and choose ‘Clear History and Website Data.’
Reset Network Settings
If you’re facing connectivity issues, resetting your network settings can help. This step will clear saved Wi-Fi passwords, cellular settings, and VPN configurations. You can find this option in the ‘Settings’ app under ‘General.’
Restore Factory Settings
If none of the above steps have resolved your iPhone’s performance issues, you can consider restoring it to factory settings. However, this should be your last resort, as it erases all your data. Ensure you’ve backed up your data before proceeding.
Check for Rogue Apps
Periodically examining your iPhone for rogue apps is an essential step in maintaining its performance and safeguarding your data. These rogue apps can be the culprits behind your device’s slowdown or unusual behavior. Here’s a simple checklist to identify and manage such apps:
- Battery Usage: Check your iPhone’s battery usage statistics in the settings. Rogue apps tend to consume an unusual amount of power. If you notice any apps that stand out, consider uninstalling or investigating them.
- Data Usage: Similarly, review your app’s data usage patterns. Abnormally high data consumption can be a sign of a rogue app. Delete or restrict the data access of such apps.
- App Behavior: Pay attention to how your apps behave. If you notice frequent crashes, unresponsiveness, or unusual behavior, it’s worth investigating the problematic app.
- App Permissions: Examine the permissions granted to your apps. Some rogue apps may request excessive permissions, potentially compromising your privacy. Revoke unnecessary permissions.
- User Reviews: Read user reviews and ratings in the App Store. Others may have experienced issues with a specific app and shared their concerns. This can serve as a valuable warning.
- Check for Updates: Ensure that all your apps are up-to-date. Developers often release updates to fix bugs and enhance performance.
- Third-Party App Stores: Avoid downloading apps from third-party sources as they are less regulated and can pose a higher risk of rogue apps.
Monitor Background App Refresh
Background App Refresh is a feature that allows apps to update their content even when they’re not in use. While it’s handy, it can consume data and affect performance. You can control this feature in the ‘Settings’ app under ‘General.’
Use Storage Management Recommendations
Your iPhone provides recommendations for optimizing storage. These include offloading unused apps, enabling ‘Optimize iPhone Storage’ for photos, and reviewing your downloaded music. Follow these recommendations to free up space.
Manage Email Data
If you use your iPhone for email, consider managing your email data. Reduce the number of emails stored on your device and delete old attachments to free up space.
Reduce Motion and Transparency
Adjusting the motion and transparency settings on your iPhone can lead to a smoother and more efficient user experience. Here’s how to do it:
- Reduce Motion: This feature minimizes the motion effects that give your iPhone a parallax effect when moving the device. To enable it, go to ‘Settings,’ select ‘Accessibility,’ and then choose ‘Motion.’ Here, you can toggle on ‘Reduce Motion’ to decrease the motion effects.
- Reduce Transparency: Reducing transparency can make it easier to read text and distinguish between interface elements. To enable this feature, go to ‘Settings,’ select ‘Accessibility,’ and then choose ‘Display & Text Size.’ You can turn on ‘Reduce Transparency’ here.
Clean Your iPhone’s Exterior
While not directly related to system data, keeping your iPhone’s exterior clean can prevent issues such as overheating, which can affect performance.
Check for Software Updates Regularly
To prevent system data accumulation, always stay up-to-date with software updates, which often include bug fixes and performance improvements.