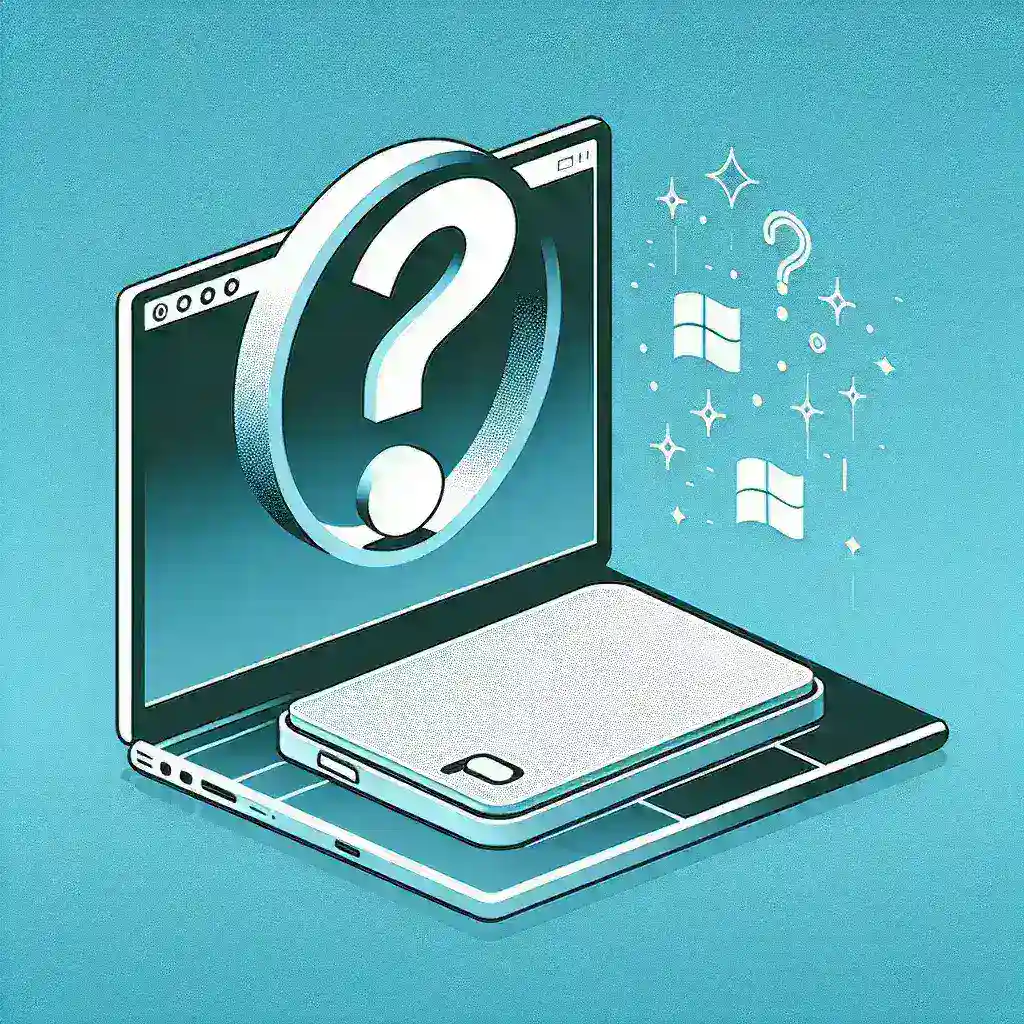Understanding the need for driver installation when using a wireless trackpad on Windows can be essential for a seamless user experience. This article delves into the circumstances under which driver installation is necessary, the process for installing drivers, and tips to enhance the trackpad’s performance.
Introduction to Wireless Trackpads
Wireless trackpads are convenient input devices that offer freedom from cables. They are increasingly popular due to their ease of use and advanced features like gesture support.
Do You Need to Install Drivers for a Wireless Trackpad on Windows?
Whether you need to install drivers for a wireless trackpad on Windows depends mainly on the manufacturer and model of the trackpad. Generally, Windows has built-in drivers for many common trackpads, ensuring basic functionality out of the box. However, for full-feature access, installing specific drivers from the manufacturer is often essential.
Built-In Windows Drivers vs. Manufacturer-Specific Drivers
Here’s a comparison between built-in Windows drivers and manufacturer-specific drivers:
| Feature | Built-In Windows Drivers | Manufacturer-Specific Drivers |
|---|---|---|
| Basic Functionality | Yes | Yes |
| Advanced Gestures | No | Yes |
| Customization Options | Limited | Extensive |
| Performance Optimization | Basic | Enhanced |
Steps for Installing Wireless Trackpad Drivers on Windows
Using Built-In Windows Drivers
- Turn on your wireless trackpad and put it into pairing mode.
- Open the Settings app on your Windows device.
- Go to Devices and click on Bluetooth & Other Devices.
- Select Add Bluetooth or other device and choose Bluetooth.
- Select your trackpad from the list of available devices to pair it.
- Once paired, Windows will typically install the necessary drivers automatically.
Installing Manufacturer-Specific Drivers
- Navigate to the manufacturer’s website.
- Locate the Support or Downloads section.
- Search for your specific trackpad model.
- Download the latest driver compatible with your version of Windows.
- Run the downloaded installer and follow the on-screen instructions.
- Restart your computer if prompted to complete the installation.
Troubleshooting Common Issues
Despite following the steps above, you might encounter issues such as poor connectivity or unresponsive gestures. Here are some troubleshooting tips:
- Check Battery Levels: Ensure the trackpad has sufficient battery life.
- Update Windows: Make sure your Windows OS is updated to the latest version.
- Re-pair the Device: Remove the trackpad from the list of Bluetooth devices and pair it again.
Maximizing Performance
To get the most out of your wireless trackpad, consider these tips:
- Enable Precision Touchpad: If supported, enable this feature in the Windows settings for smoother performance.
- Adjust Sensitivity: Customize the trackpad sensitivity according to your preference.
- Regular Updates: Keep your drivers updated to benefit from performance enhancements and new features.
Conclusion
The necessity of driver installation for a wireless trackpad on Windows largely depends on the trackpad model and desired functionalities. While built-in Windows drivers provide basic support, manufacturer-specific drivers often unlock advanced features and improved performance. Following the steps outlined in this guide ensures proper installation and optimal utilization of your wireless trackpad.