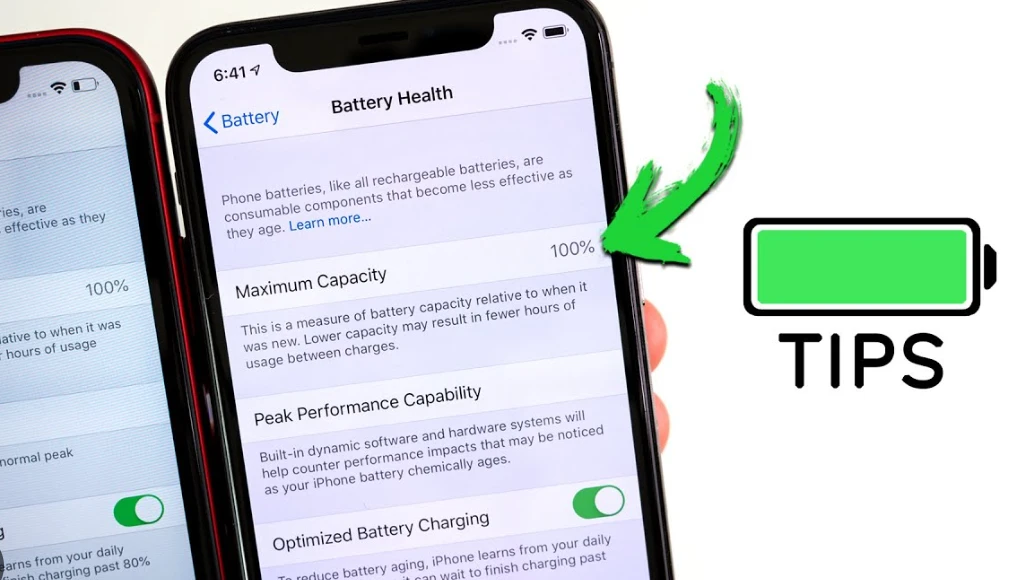Your iPhone’s battery health plays a crucial role in ensuring optimal performance and longevity. Over time, batteries naturally degrade, impacting their capacity and overall efficiency. In this guide, we’ll walk you through the steps to check your iPhone’s battery health, empowering you to monitor and maintain your device’s performance.
Steps to Check iPhone Battery Health:
- Update to the Latest iOS Version:
- Before checking battery health, ensure that your iPhone is running the latest iOS version. Software updates often include improvements to battery management.
- Navigate to Settings:
- Open the “Settings” app on your iPhone. This icon resembles a gear and is typically found on your home screen.
- Go to Battery Settings:
- Scroll down and tap on “Battery” to access the battery-related settings.
- Select Battery Health:
- Within the Battery settings, tap on “Battery Health.” This section provides insights into your battery’s condition.
- Review Maximum Capacity:
- Look for the “Maximum Capacity” section. This value represents the current maximum capacity of your battery compared to when it was new. A higher percentage indicates a healthier battery.
- Check Peak Performance Capability:
- Below Maximum Capacity, there is a section labeled “Peak Performance Capability.” This area informs you if your iPhone is currently capable of supporting peak performance. If your battery is healthy, it should state that your device supports normal peak performance.
What the Values Mean:
- Maximum Capacity:
- 100%: Your battery is in excellent condition.
- 90-99%: Normal for an aging battery, but consider monitoring it.
- Below 90%: Indicates significant wear, and you may experience reduced battery life.
- Peak Performance Capability:
- “Your battery is currently supporting normal peak performance”: Your iPhone is operating optimally.
- “This iPhone has experienced an unexpected shutdown”: Your device encountered a power-related issue, and performance management may be applied.
Additional Tips:
- Optimize Battery Charging:
- Enable “Optimized Battery Charging” in Settings > Battery > Battery Health. This feature helps slow down battery aging by reducing the time your iPhone spends fully charged.
- Avoid Extreme Temperatures:
- Extreme heat or cold can affect battery health. Keep your iPhone in a moderate temperature range.
- Consider a Battery Replacement:
- If your Maximum Capacity is significantly below 80%, you may want to consider getting your battery replaced at an Apple Authorized Service Provider.
- Professional Assistance:
- If you have concerns about your battery health or experience unexpected shutdowns, consult with Apple Support or visit an Apple Store for personalized assistance.
By regularly checking your iPhone’s battery health, you can proactively manage its performance and take steps to preserve battery longevity. Monitoring these metrics empowers you to make informed decisions about potential replacements or adjustments to enhance your device’s overall experience .